Создание многостраничного сайта начинается с добавления в проект ещё одной или нескольких страниц.
Проект - это сайт.
Для примера создадим новый сайт из трех страниц:
http://second.creatium.site - Домашняя страница
http://second.creatium.site/about - О компании
http://second.creatium.site/contacts - Контакты
Перейдите в личный кабинет по ссылке https://my.creatium.io/ , а затем нажмите кнопку в виде знака плюс в левом верхнем углу на виде стрелочки вниз. В появившемся введите название для нового сайта, откройте редактор, а затем вы измените адрес сайта в его настройках, если это необходимо.
Таким образом у нас уже будут созданы такие страницы:
Главная ;
- Отмечена значком и ее адрес должен совпадать с адресом выделенным на скриншоте.
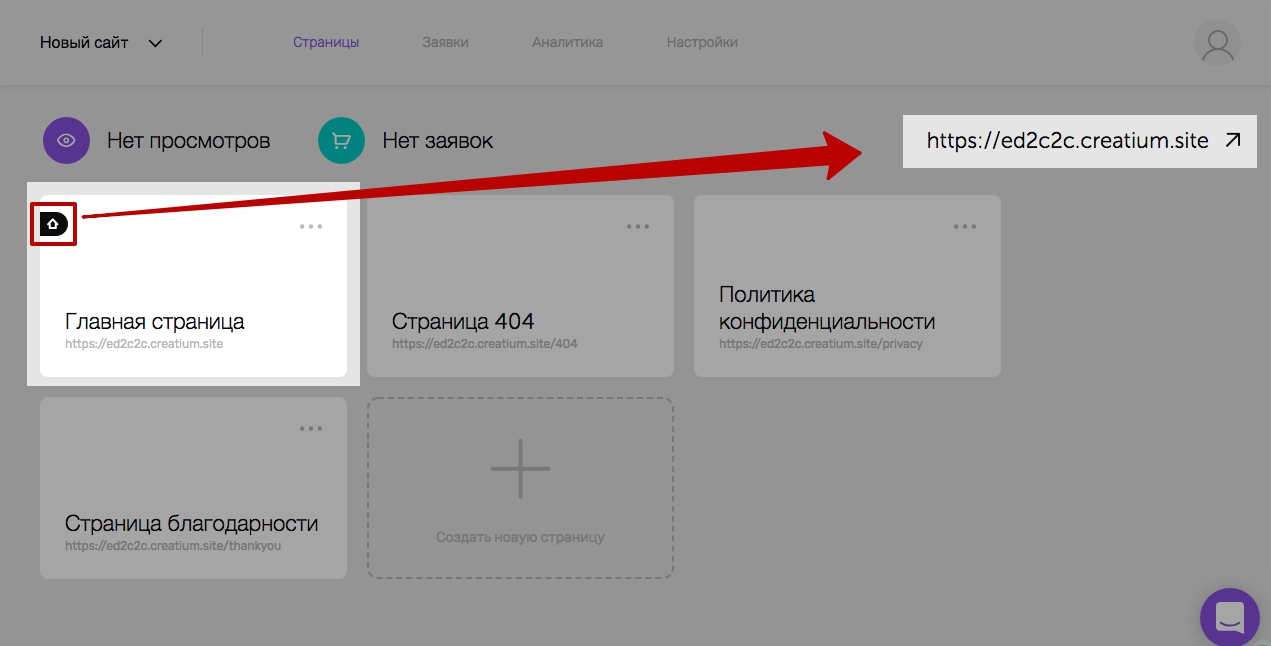
404 (/ 404);
- Откроется в тех случаях, когда посетитель вашего сайта попытается перейти на страницу, которая у вас ещё не создана.
Политика конфиденциальности (/ конфиденциальности);
Страница благодарности (/ thankyou).

ДОБАВЛЕНИЕ СТРАНИЦ В ПРОЕКТ
Чтобы введенные страницы сайта, введите в список введенных страниц, введя название для новой страницы.
Теперь повторяем действия для добавления ещё одной страницы.
Вот и все, новые страницы для сайта созд.

Как ускорить создание и настройку дополнительных страниц?
1. Сначала настройте Главную страницу сайта.
2. В процессе настройки Глобальный шрифт и цвет .
3. После этого можно приступить к созданию дополнительных страниц.
Каждая страница по умолчанию использует шрифт и цвет Главной страницы сайта, если при создании вы выбрали НЕ пустую страницу, а одну из выделенных на скриншоте.


ДОБАВЛЕНИЕ НА САЙТ КНОПОК ДЛЯ ПЕРЕХОДА МЕЖДУ СТРАНИЦАМИ
1. Перейдите в редактор Главной страницы и добавьте секцию "Шапка".
2. В секции "Шапка" откройте настройки виджета "Кнопка" и выберите раздел "Действия", а после укажите вариант открытия и адрес страницы.
Открыть страницу - выполняет переход на новую страницу в текущей вкладке браузера.
Открыть страницу в новой вкладке - выполняет переход на новую страницу в новой вкладке, текущая при этом остается открытой.
3. В поле "Ссылка" адрес страницы можно ввести в полном виде или сокращенном:
В полном виде - http://second.creatium.site/about
В сокращенном - /about
Если вводится ссылка на другой сайт или основную страницу текущего сайта, то адрес нужно ввести в полном виде.
Название для кнопок указываются в настройках кнопки, раздел "Содержимое".
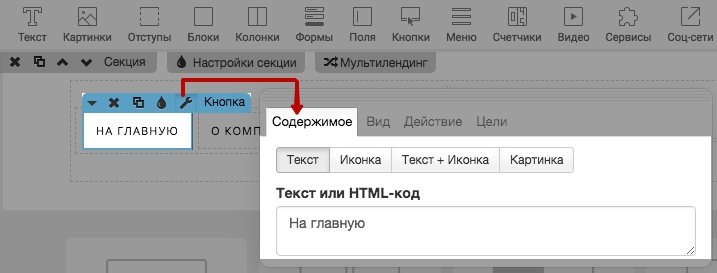
4. Теперь осталось повторить действия для остальных страниц сайта. На главной странице мы указали ссылки на страницу "О компании" и "Контакты", на странице "О компании" укажем ссылки на главную и "Контакт", а для страницы "Контакты" будут указаны ссылки на главную и "О компании".
О том, как наполнить страницу сайта своим контентом рассказано в инструкции "Создание страницы", а в инструкции "Перенос секций и виджетов между страницами" вы узнаете, как быстро добавить уже настроенные секции и виджеты, не выполняя их повторной настройки.

ЧТО ЕСЛИ НАЗВАНИЕ ПРОЕКТА, СТРАНИЦЫ ИЛИ АДРЕС БЫЛИ ВВЕДЕНЫ НЕКОРРЕКТНО
В случае некорректного введения названия проекта, страницы или адреса страницы, изменить их можно следующим способом:
Изменить название проекта - перейдите в нужный проект и нажмите кнопку "Настройки" вверху текущего проекта. Откроется страница, на которой вы сможете изменить его название.
Изменить адрес проекта - адрес проекта, это адрес Главной страницы, он изменяется в настройках проекта, на вкладке "Домен". Это тот же раздел настроек, в который мы перешли для изменения названия проекта.
Изменения названия страницы - убедитесь, что находитесь в личном кабинете на вкладке "Страницы", а затем наведите указатель мыши на троеточие в правом верхнем углу нужной страницы и выберите пункт "Настройки". Откроется окно в котором можно изменить название страницы.
Изменить адрес страницы - адрес страницы изменяется в том же окне, что и название страницы.
Важно! Если вы видите, что страница у которой вы хотите изменить адрес является главной страницей, то есть на ней есть значок в виде дома - поле "Адрес" в ее настройках следует оставить пустым.

