Для создания нажмите кнопку «+», придумайте её название, адрес и подходящий шаблон.
Текст, картинки, дизайн любого шаблона в дальнейшем вы легко сможете заменить под себя.

ЧТО ТАКОЕ РЕДАКТОР?
Редактор - это мастерская, в нем собраны различные инструменты для наполнения страницы контентом и формированием её.
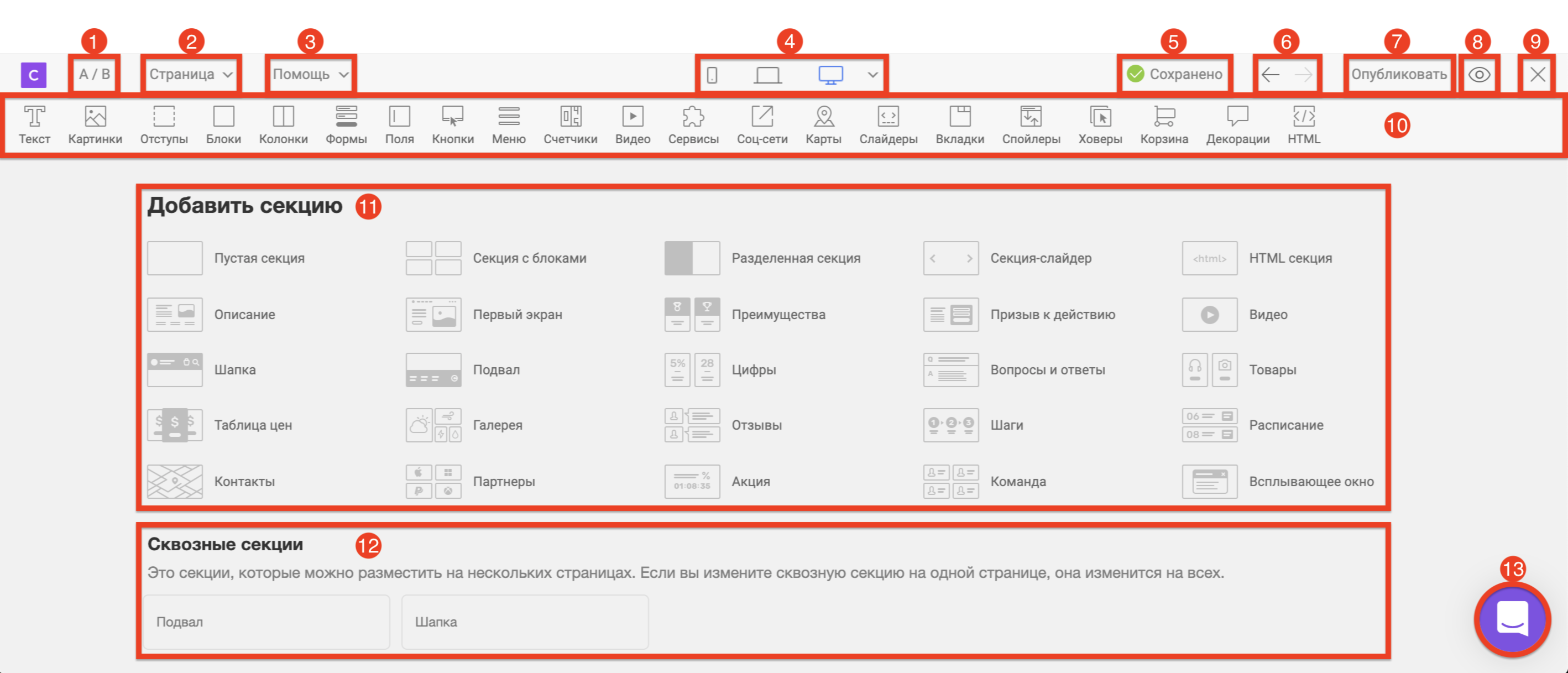
Переключение между вариантами А / Б теста страницы;
Глобальные настройки страницы. В них можно управлять шрифтами, цветом, настроить загрузку картинок и другие параметры для страницы;
Содержит email для связи с поддержкой и другие подсказки;
Кнопки переключения между типами устройств под которые редактируется страница. Используются для настройки адаптивности ;
Индикатор сохранения внесенных изменений. Если горит ярко - внесенные изменения в редакторе сохранены в черновике и вы можете выйти из редактора, а позже с того же места. Если горит тускло - изменения ещё не сохранены в черновике, но сохранятся через 5 секунд. Если горит соединение красным - изменения не сохранены из-за разрыва интернет-соединения;
Кнопки »1 шаг назад» и «1 шаг вперед», отменяют изменения;
Делает так, чтобы ваша страница стала доступной по ссылке. Используется каждый раз, когда вы хотите сделать внесенные изменения на всем пользователям вашего сайта;
Предпросмотр. Не публикует страницу, но вместо этого показывает вам страницу так, как если бы её видел посетитель;
Закрыть редактор и перейти в личный кабинет;
Виджеты, из них формируется дизайн страницы и контент;
Секции «Пустая секция», «Секция с блоками», «Разделенная секция», «Секция слайдер», «HTML-секция» - являются пустыми секциями и предназначены для формирования секции с нуля. Секции »Описание», «Первый экран» и так далее - это стандартные секции, которые можно полностью редактировать;
Чат для связи с поддержкой Creatium.
Секции - готовые части страницы, разделенные на категории с разными вариантами дизайнов. Любой выбранный дизайн секции можно изменить под себя.
Виджеты - элементы, которые можно добавить в любую секцию. Дизайн любой шаблонной секция сформирован с использованием именно виджетов. Вы можете изменить любой виджета или комбинировать их, чтобы сформировать свой дизайн страницы.
Работать над дизайном страницы, лучше всего, когда вы точно знать какой текст, картинки будут размещать на этой странице.

КАК И ЗАЧЕМ ДОБАВЛЯТЬ СЕКЦИИ?
Секции - это своеобразные блоки. Страницу можно создать с помощью всего одной секции и наводнив её виджетами, но некоторые параметры для виджетов недоступны, например, эффекты переходов от одной части страницы к другой.
Чтобы добавить секцию - нужно кликнуть на нее и выбрать подходящий вариант.
При выборе можно заранее просмотреть в какой цветовой палитре она смотрится лучше переключить цветные кружечки над шаблонами секции.
Если вы хотите поменять секцию, нажмите на стрелочку Вверх или Вниз в левой верхней секции.
Если хотите создать дубликат секции, нажмите кнопку в виде двух квадратов перекрывающих друг друга пункта "Дублировать".

КАК ДОБАВЛЯТЬ ИЛИ ПЕРЕМЕЩАТЬ ВИДЖЕТЫ?
Чтобы добавить виджет - сначала добавьте секцию, а затем введите указатель мыши на вид, выберите подходящий вариант и перетащите его в секцию. Перетаскивание осуществляется перемещению значков на рабочем столе.
Виджеты, как и секции, можно перемещать местами, дублировать и удалять.
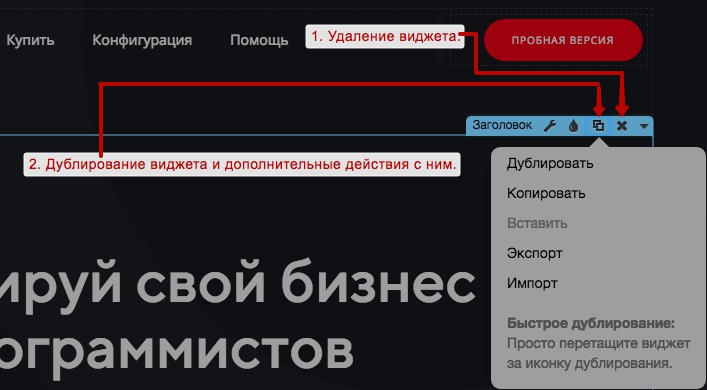

КАК УДАЛИТЬ СЕКЦИЮ ИЛИ ВИДЖЕТ?
Нажмите на крестик у секции или виджета, чтобы удалить его.
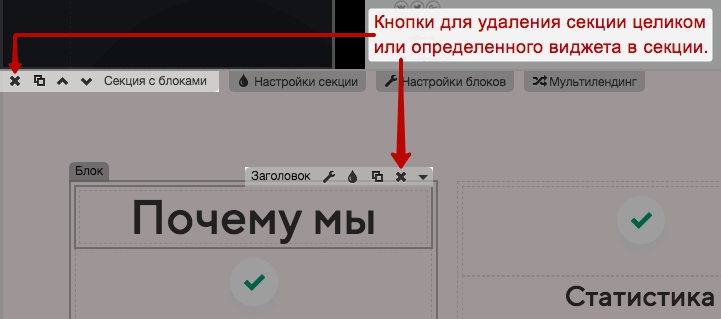

КАК ИЗМЕНИТЬ ТО, ЧТО ПО УМОЛЧАНИЮ НАХОДИТСЯ В ВИДЖЕТАХ?
Все виджеты можно разделить на три категории:
1. Текстовые;
2. Кнопки;
3. Картинки;
4. Пустые. Нужны для управления дизайном страницы.
Замена содержимого в текстовых виджетах - кликните текст в виджете, выделите его и замените на свой. Редактирование происходит по аналогии с работой в программе Word или Pages.
Вы также можете установить шрифт, его размер, цвет, другие доступные параметры в панели редактирования текста.
Замена содержимого в кнопках - нажмите на кнопку в виде гаечного ключа, перейдите во вкладку «Содержимое» и там замените текст на свой.
В настройках кнопок, при редактировании текста, не открывается такая же панель редактирования, как для текстовых виджетов. Эти настройки расположены отдельно от содержимого кнопки.
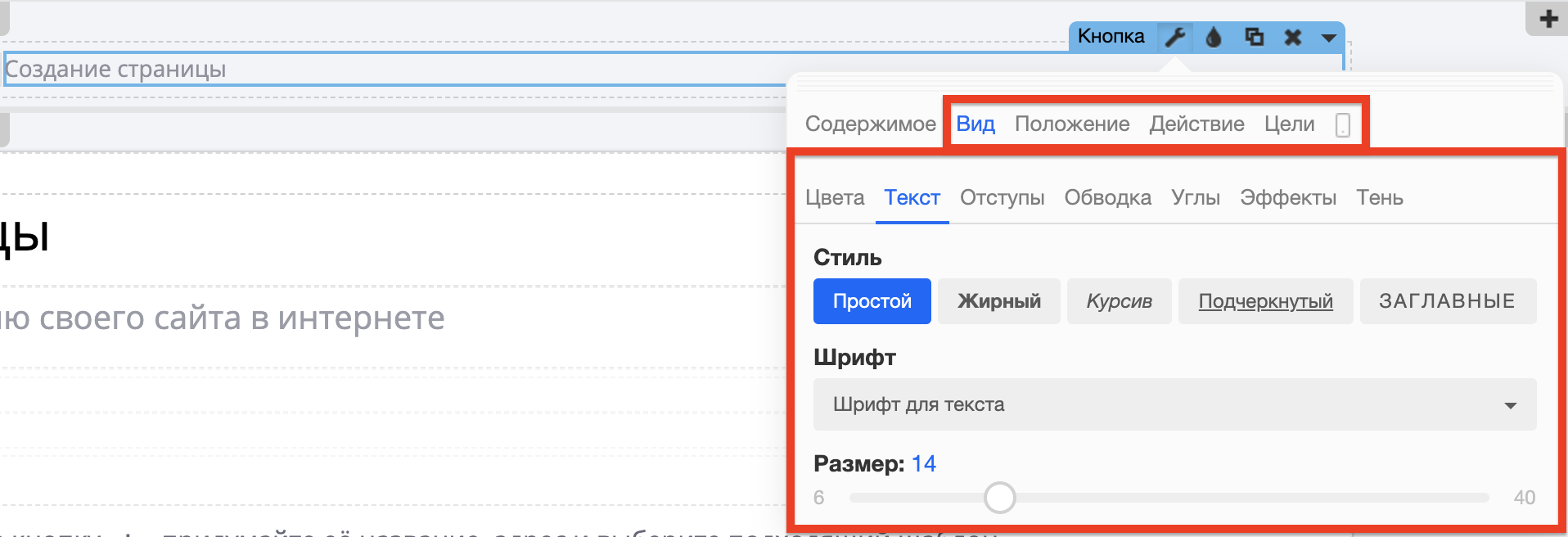
Замена содержимого в картинках - кликаем по текущему изображению в виджете, под виджетом появится панель со списком стандартных иконок, выберите её или загружаем свое изображение кликнув ниже по ”Загрузить изображение”.
Чтобы настроить отображения картинки, нажмите на кнопку в виде гаечного ключа и подберите подходящие параметры.
Можно загрузить картинки с расширениями: *.jpg, *.jpeg, *.png, *.gif
Максимальный вес одного файла картинки не должен превышать 4.00 МБ.

КАК НАСТРОИТЬ ВНЕШНИЙ ВИД СЕКЦИЙ И ВИДЖЕТОВ ПОД СЕБЯ?
У секций можно изменить фоновый цвет, картинку, добавить частицы, переходы и другие параметры.
Практически все те же параметры вы можете установить в настройках виджета нажав на кнопку виде капельки.

КАК СОХРАНИТЬ РЕЗУЛЬТАТЫ СВОЙ РАБОТЫ?
Перед выходом из редактора или перед закрытием вкладки браузера с открытым редактором, проверьте, что текст "Сохранено" отображается так же ярко, как на этом скриншоте. Если он горит тускло - подождите от 5 до 10 секунд. В это время происходит сохранение внесенных изменений в редакторе страницы в черновик.
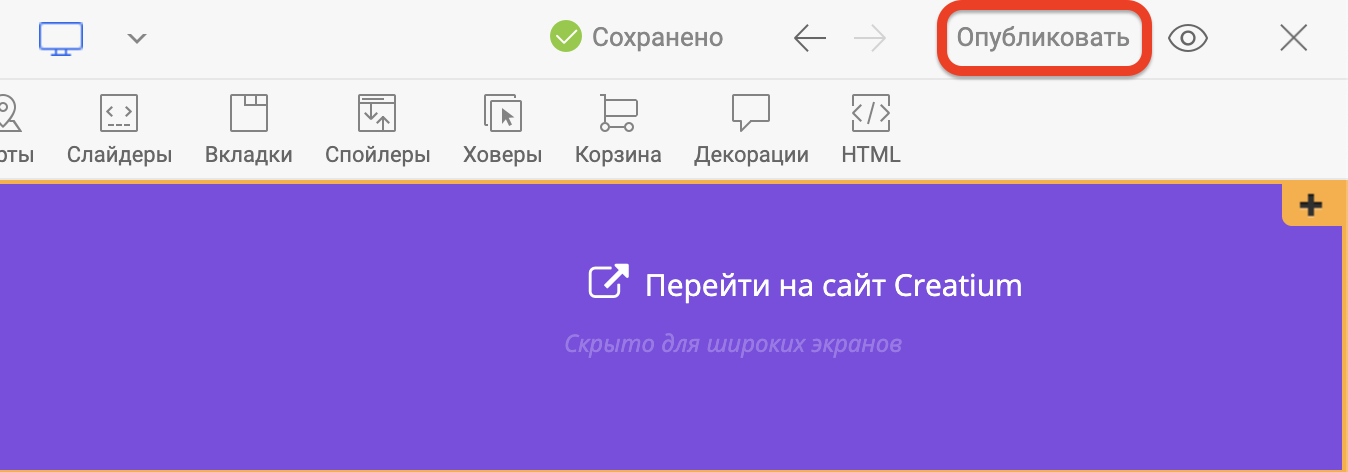
Когда изменения будут сохранены вы можете выйти из редактора, а вернувшись позже, продолжить редактировать страницу ничего не потеряв.
Чтобы наверняка сохранить текущий вариант страницы, нажмите на кнопку "Предпросмотр". Это создаст отдельную запись бекапа страницы в её истории. Если вы завершили работу над страницей - опубликуйте её, это также создаст отдельную запись в истории страницы.
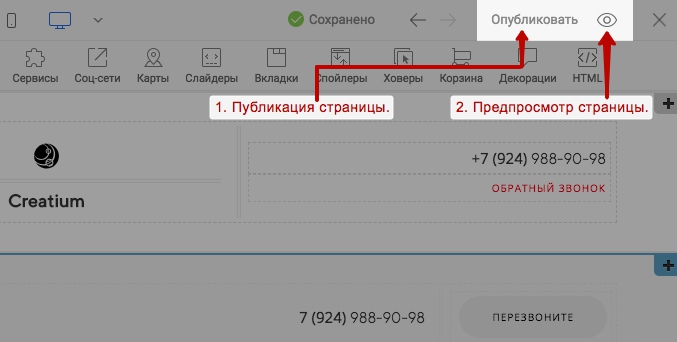

КАК ПРОВЕРИТЬ, ЧТО ВСЕ РАБОТАЕТ И ОТОБРАЖАЕТСЯ ТАК КАК НУЖНО?
Нажатие на «Предпросмотр», чтобы увидеть как будет отображаться страница на мобильном, планшете, ноутбуке и на широких экранах.
Переход в режим предпросмотра отображает страницу точно так же, как её будут видеть все остальные посетители. Если вы добавили скрипты в настройках сайта или страницы, они также будут работать в режиме предпросмотра.
Для возвращения в редактор используйте крестик.
Если просто навести указатель мыши на кнопку предпросмотра, все рамки у виджетов и секций скроются и вы сможете лучше разглядеть страницу.
История страницы - запись той версии страницы, которая была сделана при предпросмотре или при публикации. При необходимости можно восстановить версию страницы двухмесячной давности или создать на основе выбранной версии новую страницу. Максимальное количество записей в истории не ограничено.
Кнопка ”Восстановить” заменяет текущую версию страницы на выбранную.
Кнопка ”Восстановить как новую страницу” создает новую страницу и в нее переносит выбранную версию текущей страницы.

КАК ДАТЬ ВСЕМ ПОСЕТИТЕЛЯМ ДОСТУП К ПРОСМОТРУ МОЕГО САЙТА?
Нажатие на кнопку «Опубликовать», после появится окно в котором вы можете перейти на опубликованную версию страницы и поделиться ссылкой с другими.
Если ранее вы уже публиковали страницу, а сейчас на ней что-то подправили - опубликуйте новую версию страницы повторно.
Процесс публикации в среднем занимает 30 секунд, но рассматривается от размера страницы. Чем она больше, тем дольше может работать публикация.

