Прежде, чем приступить к подключению счетчика создайте свой аккаунт в https://analytics.google.com/analytics/web/
Если вы создаете аккаунт впервые, то во втором шаге вы Настраиваете ресурс.
Ресурсом называется сайт или приложение, для которого Analytics будет собирать данные.
1. Введите название ресурса, укажите часовой пояс, валюту вашего сайта и нажмите Далее.

2. Заполните информацию о компании и нажмите Создать. После появится всплывающее окно в котором нужно поставить галочки, если вы согласны с политикой Google Analytics.

3. После создания Ресурса перейдите в Потоки данных и выберите кнопку Веб.

4. Укажите адрес своего сайта и название потока. После этого нажмите Создать поток.
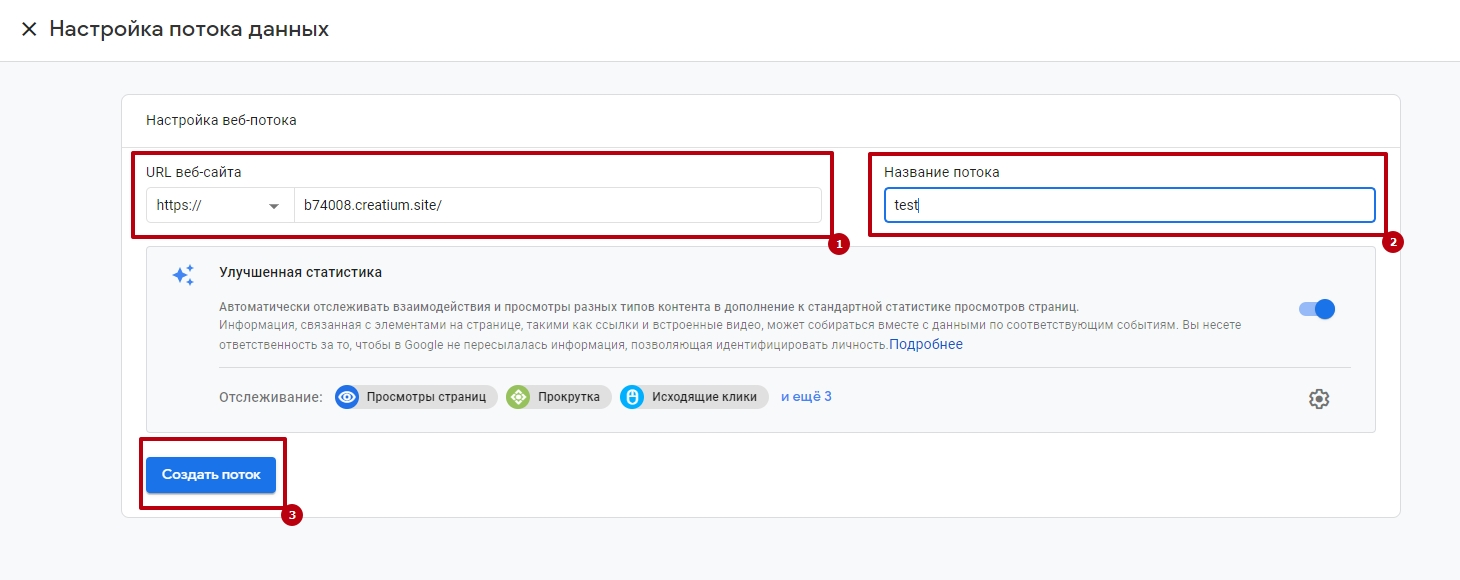
5. Скопируйте Идентификатор показателя. Полученный идентификатор отслеживания нужно ввести в разделе Плагины, создав плагин GoogleAnalytics и Cохранить изменения.

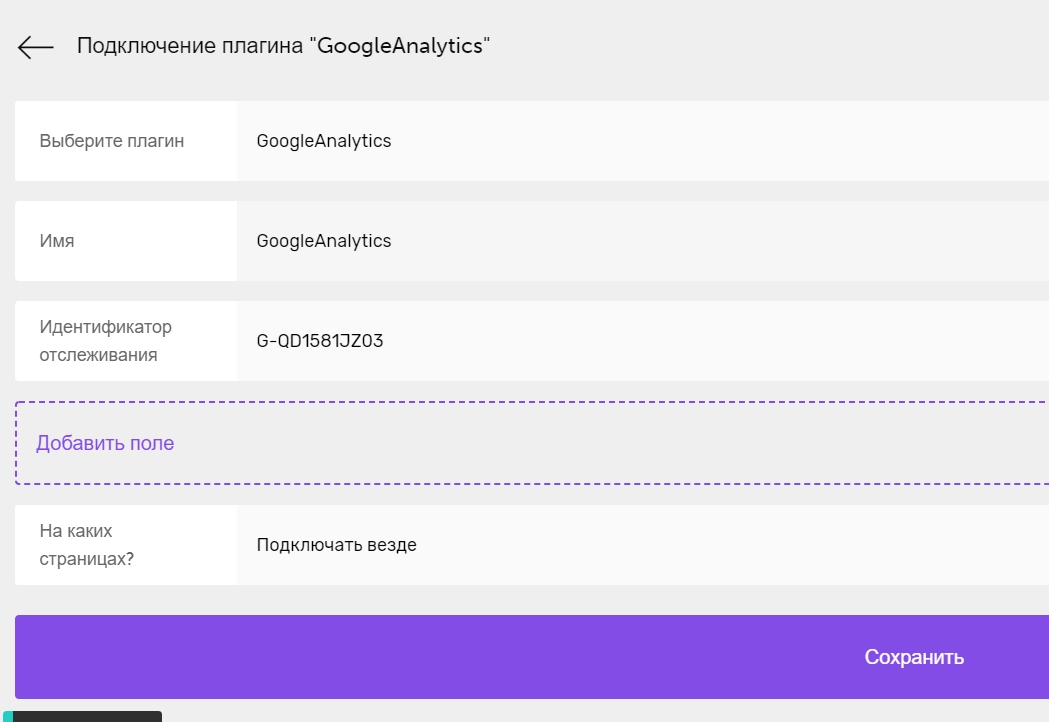
6. После этого откройте сайт в режиме инкогнито. А в аналитике перейдите в раздел "Отчет в реальном времени".

Как настроить события для GA4
1. Настройка событий для GA4 создается через google tag manager https://tagmanager.google.com/ перейдите по ссылке и нажмите Создать аккаунт. Заполните все поля и создайте аккаунт. После нажатия на кнопку Создать появится окно с принятием Политики использования с которым нужно согласится.

2. Далее вам нужно скопировать код GTM и установить его в Плагины - Свой код.



3. Создаем новый тег. Нажмите Новый тег - Конфигурация тега и выберите Конфигурация GA4. В поле Идентификатор потока данных мы вставляем значение из аналитики.
В поле триггер выбираете Просмотр Страницы

4. Переходим во вкладку Переменные чтобы добавить переменные которые могут пригодится нам в дальнейшем.

Как настроить событие при клике на кнопку?
Вариант 1
1. Перед тем как настроить событие в GTM необходимо в редакторе задать id для кнопки которую нужно отслеживать. Для этого у кнопки нажмите на гаечный ключ - Содержимое и оберните текст кнопки в тег span: <span id="mybtn1" class="mybtn2">Кнопка</span>
id/class вы задаете любой, который нужен.
Внимание! Можно задать что - то одно, это потребуется нам в дальнейшем для подключения события.

2. Переходим во вкладку Триггеры и нажимаем Создать - Настройка триггера - Все элементы.

В Условия активации триггера выбираем Некоторые клики, после этого появится поле для заполнения.
В первом поле выбираете тип переменной в данном случае Click Id или Click
Classes в зависимости от того какое значение вы задали в редакторе кнопки.
Во втором поле должно быть условие Содержит
В третьем поле указываете название класса или id которое задали в кнопке.
Задаем название триггеру (по желанию) и нажимаем Сохранить в правом верхнем углу.

3. Перейдите во вкладку Теги и нажмите Создать. В конфигурации тега вы выбираете Событие GA4. В поле Конфигурация тега выбираем свою аналитику которую создали в инструкции выше.
В поле название события задаем любое название для дальнейшего отслеживания. Т.к. мы отслеживаем кнопку можно задать название btnclick.
В поле триггеры выбираем триггер который создали выше.
Задаем название тегу и нажимаем сохранить.

4. После того как создали нужный тег Нажимаете Отправить - Опубликовать.

5. Чтобы проверить правильность установленного события, необходимо нажать Предварительный просмотр, указать адрес страницы которую проверяете и нажать Start. Если тег сработал правильно он перейдет в раздел Tags Fired.