Google Analytics позволяет отслеживать сколько посетителей в настоящее время на сайте, сколько визитов выполнено за определенное количество времени, с каких устройств посетители посещают страницу, действия выполняемые на странице и другие данные.
Основное отличие Google Analytics от других подобных сервисов сбора аналитических данных в том, что он предназначен для интеграции с другими сервисами Google. Дополнительная информация о данном сервисе размещена здесь - https://support.google.com/analytics.

КАК ПОДКЛЮЧИТЬ GOOGLE ANALYTICS
Прежде, чем приступить к подключению счетчика создайте свой аккаунт в https://analytics.google.com/analytics/web/.
Если аккаунт в Google Analytics только что создан:
1. После ввода названия сайта, адреса страницы в Google Analytics откроется страница с идентификатором отслеживания. Скопируйте его.

2. Далее действуйте от четвертого шага ниже.
Если аккаунт уже был создан но не отображается страница для ввода названия, адресе сайта:
1. Откройте ресурсы администратора и выберите ”Создать аккаунт”.
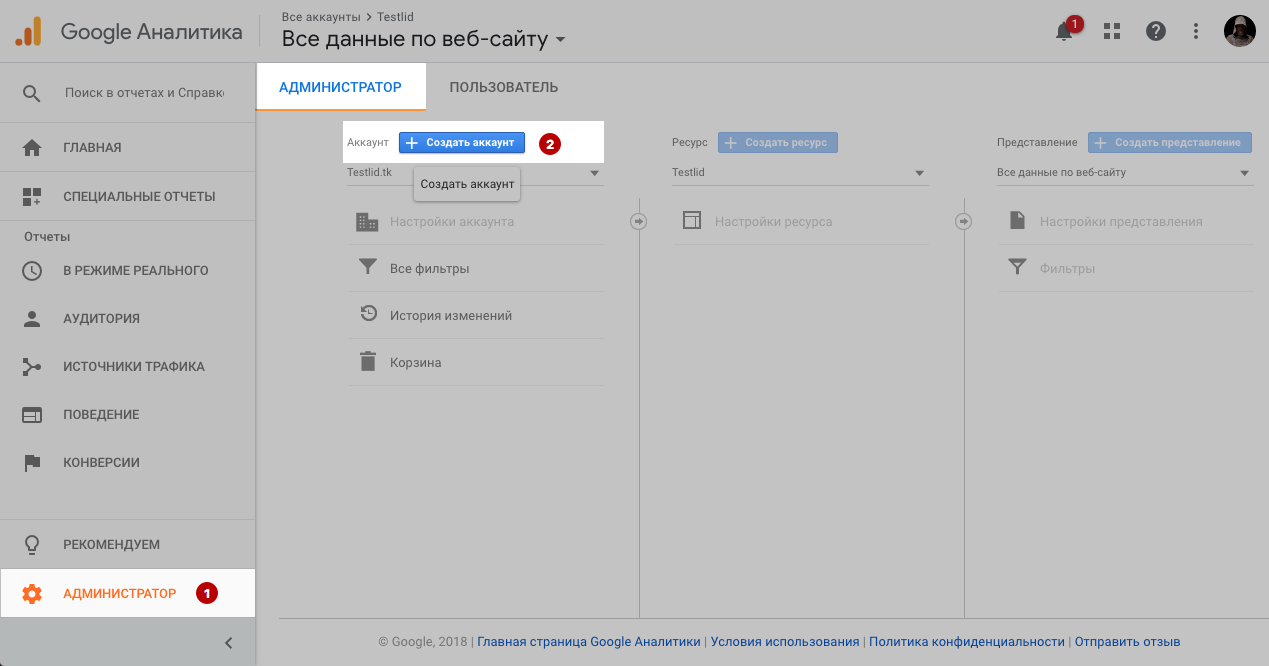
2. Заполните данные об аккаунте.
В поле ”URL сайта” нужно выбрать https:// вместо http://;
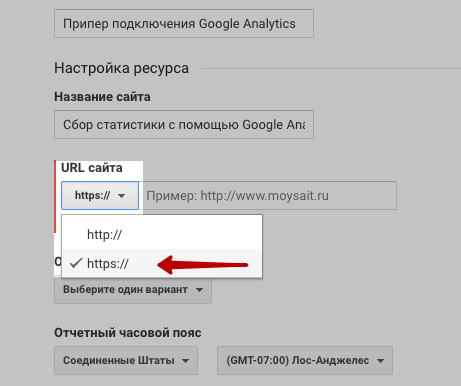
И ввести только имя основного домена или поддомена, без подпапки.


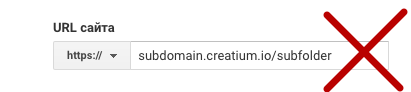

3. После заполнения данных нажмите на кнопку ”Получить идентификатор отслеживания” и скопируйте его значение.
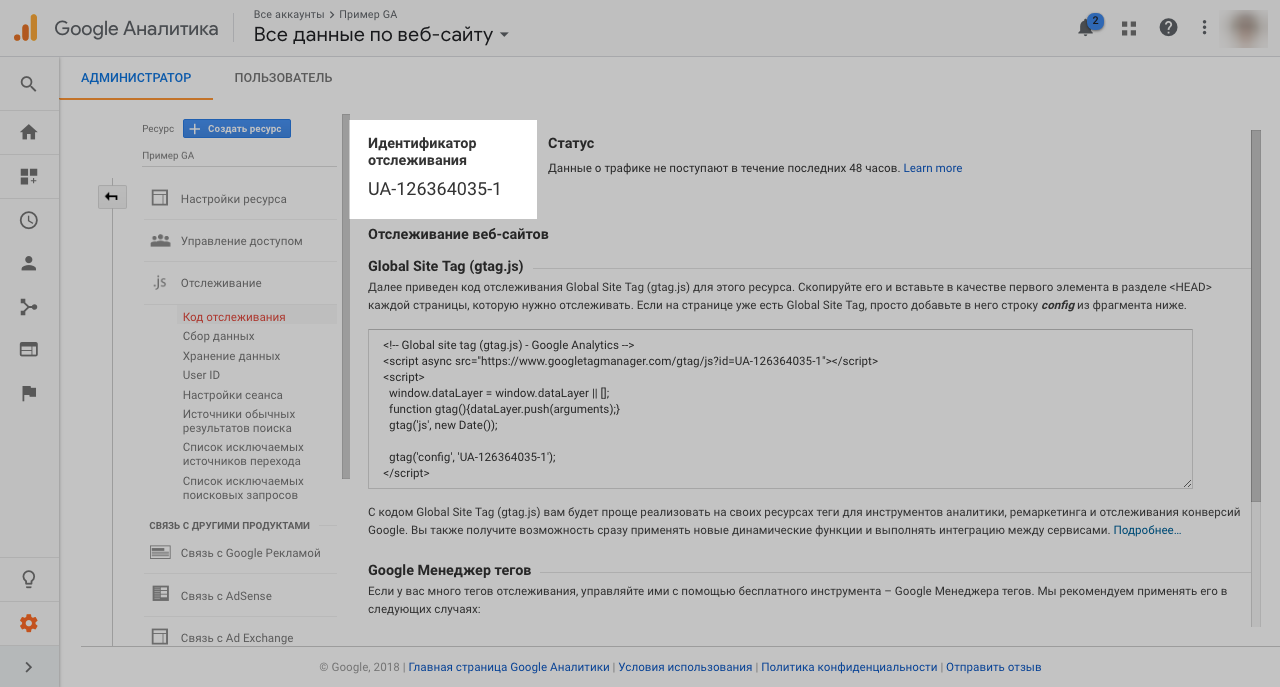
4. Полученный идентификатор отслеживания нужно ввести в разделе Плагины, создав плагин GoogleAnalytics и Cохранить изменения.


5. Теперь при посещении любой из страниц сайта (проекта), в Google Analytics будет передаваться информация о визитах. Для проверки работы счетчика страницу сайта необходимо открыть заново, а после проверить наличие информации в аккаунте Google Analytics в разделе ”В режиме реального”.
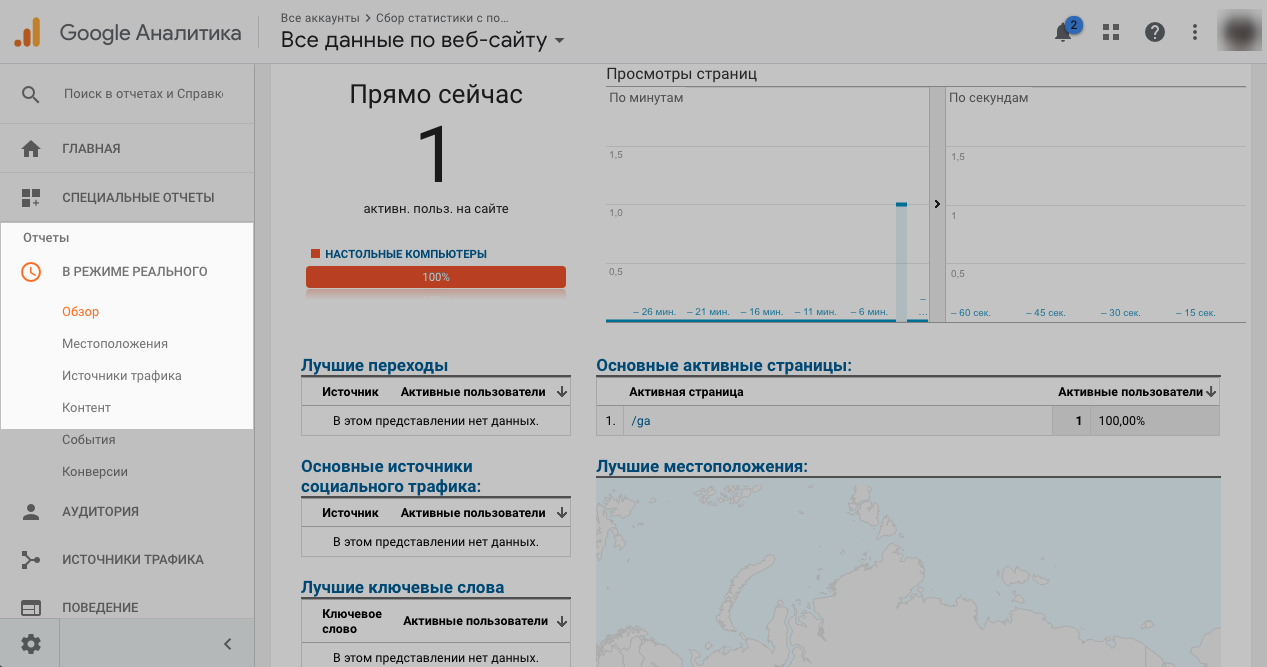
Заметка: информация о визите не будет собираться и передаваться, если при посещении страницы был включен блокировщик рекламы, например, AdBlock, AdGuard и другие. По этому отключите его на своей странице перед проверкой счетчика на работоспособность.

КАК НАСТРОИТЬ ПЕРЕДАЧУ СОБЫТИЙ ПРИ ВЫПОЛНЕНИИ ПОСЕТИТЕЛЕМ ОПРЕДЕЛЕННЫХ ДЕЙСТВИЙ
1. Откройте ресурсы администратора, выберите нужный аккаунт (сайт), счетчик и перейдите к целям.
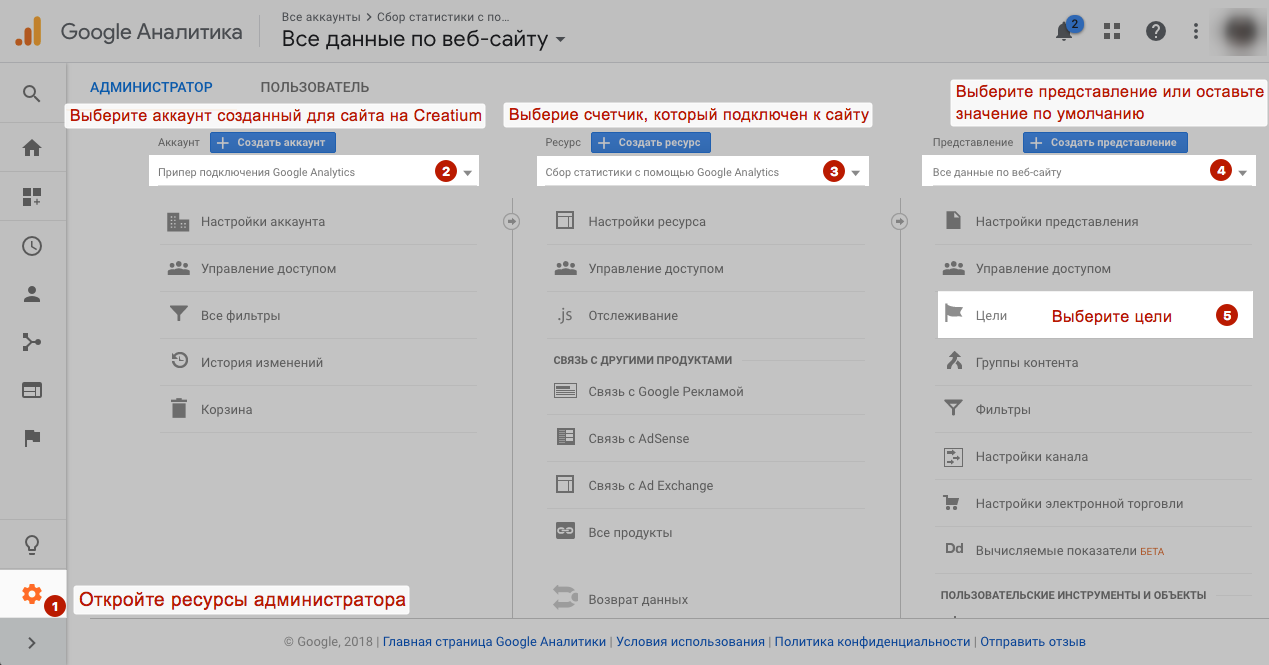
2. Нажмите на кнопку ”+ Цель” для создания цели (события).

3. В пункте ”Установка цели” нужно выбрать ”Собственная” и нажать ”Далее”.

4. Укажите название цели, например, ”Кнопка с модальным окном для заказа обратного звонка”.
5. Тип цели - выберите ”Событие” и нажмите кнопку ”Далее”.

6. Заполните поле ”Категория” и ”Действие” указав названия на латинице без пробелов, а после нажмите на ”Сохранить”. Вместо пробелов можно использовать знак нижнего подчеркивания ”_”.
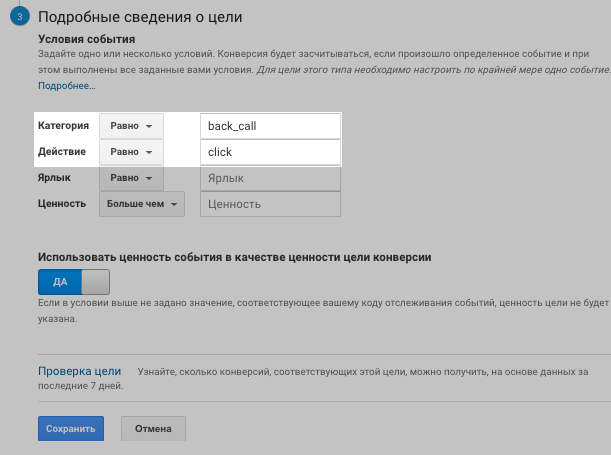
Если на сайте будет отслеживаться более чем одно событие, то создайте аналогичным образом все нужные цели, а после перейдите к следующему шагу.
Например, вы хотите отследить нажатие на кнопку с формой для заказа обратного звонка и отправку данных из этой формы. Чтобы лучше понимать сколько раз была открыта форма и сколько раз был заказан обратный звонок. Тогда создайте новую цель и в поле ”Категория” укажите такое же название, как на скриншоте выше, а в поле ”Действие” укажите - ”cell”.
Если событие относится к иной категории действий, например, заказ товара в один клик, то название категории следует использовать другое, чтобы отличать события.
7. Введите название категории и действия в настройках кнопок, по нажатию которых должна передаваться информация о событии, а после повторно опубликуйте страницу.
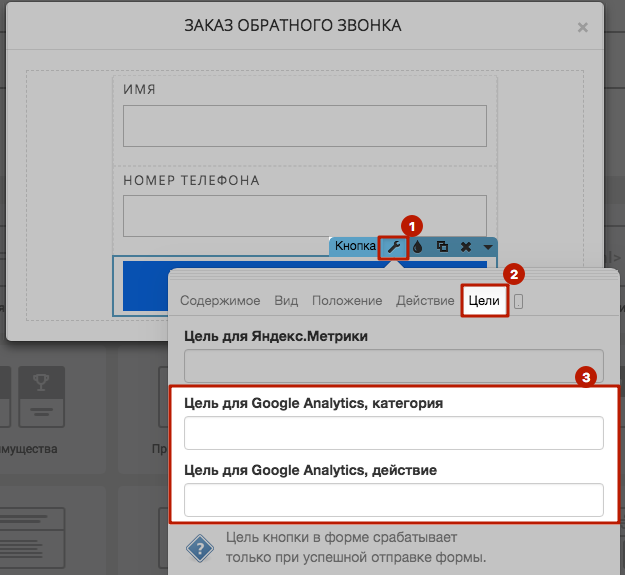
Заметка: добавление целей производится в настройках кнопок, это может быть обычный виджет ”Кнопка”, кнопка в виджете ”Меню”, кнопка в форме и так далее.
8. Проверить результат работы можно открыв страницу повторно и выполнив необходимые действия для передачи цели. Для просмотра информации по целям в Google Analytics используйте раздел ”В режиме реального” - ”События”.

Заметка: информация в других разделах по умолчанию не отображается за текущий день, текущий день необходимо выбирать вручную. Также информация в других разделах появляется, как правило, в течение часа после отправки события или завершения визита, а в разделе ”В режиме реального” она отображается моментально.

КАК ПОЛУЧИТЬ И ПЕРЕДАТЬ УНИКАЛЬНЫЙ ИДЕНТИФИКАТОР ПОСЕТИТЕЛЯ В ЗАЯВКЕ
1. Перейдите в раздел "Плагины" и создайте плагин ”Свой код". В нем, в поле "Код перед </body>" добавьте следующий скрипт:

ВАЖНО! Если ранее вы уже добавляли к сайту данный скрипт из других инструкций, то повторное добавление не требуется. В случае случайного или намеренного повторного добавления отправка данных будет дублироваться или это может привести к другим непредвиденным ошибкам.
<!--СКРИПТ ДЛЯ ОБЕСПЕЧЕНИЯ РАБОТЫ ИНТЕГРАЦИЙ-->
<script type="text/javascript">
var date = new Date();
var currentDate = String(date.getFullYear() + '-' + date.getMonth() + '-' + date.getDate());
var initialization = document.createElement('script');
initialization.type = 'text/javascript';
initialization.src = 'https://i.1.creatium.io/disk/static/support-scripts/integration/integration.js?data=' + currentDate;
initialization.charset = 'UTF-8';
document.body.appendChild(initialization);
</script>2. Откройте редактор тех страниц сайта, где есть форма и добавьте в каждой форме поле с типом ”Скрытое поле”.
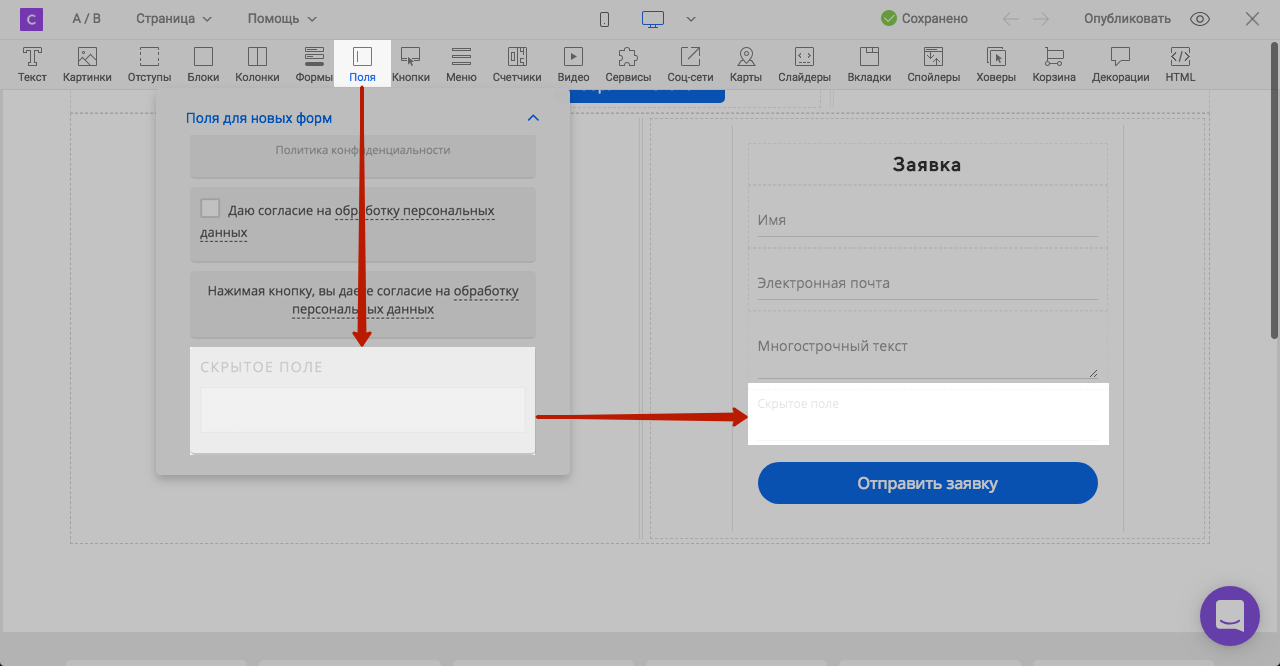
3. В названии скрытых полей напишите ”Client ID by Google”.
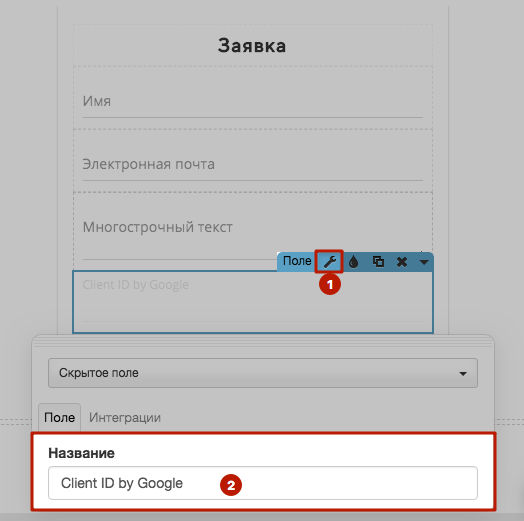
Дополнительно укажите такое же название в ”Интеграции”.

4. Повторно опубликуйте страницу и отправьте тестовую заявку, чтобы проверить передалось ли значение ”Client ID by Google” от Google в заявке. Результат должен быть примерно таким.


