Яндекс.Метрика позволяет отслеживать количество посетителей и их визитов, устройства посетителей, регион посетителей, действия выполняемые на странице и другие данные.
Основное отличие Яндекс.Метрики от других подобных сервисов сбора аналитических данных в том, что он предназначен для интеграции с другими сервисами Яндекс. Дополнительная информация о данном сервисе размещена здесь - https://yandex.ru/support/metrika/.

КАК ПОДКЛЮЧИТЬ ЯНДЕКС.МЕТРИКУ
Перед выполнением подключения Яндекс.Метрики к сайту или странице нужно, чтобы у вас уже был свой аккаунт в Яндекс.
1. Перейдите по этой ссылке и выберите "Добавить счетчик".

2. Заполните данные о счетчике.
В поле "Адрес сайта" укажите имя вашего основного домена и/или поддомена, а также имя вашего тестового поддомена;

Дополнительно включите два следующих пункта;

Чтобы счетчик сразу после подключения начал собирать всю информацию о визитах посетителей на страницу, включите "Вебвизор, карта скроллинга, аналитика форм".

3. После заполнения данных нажмите на кнопку "Создать счетчик" и скопируйте номер счетчика из показаного кода или из адресной строки. Скопировать нужно только цифры, без дополнительных символов.

4. Прокрутите страницу с номером счетчика вниз и нажмите на кнопку "Начать пользоваться", а полученный номер счетчика нужно ввести в раздел Плагины, подключив плагин YandexMetrika



Положение нужно выбрать перед </head>, это обеспечивает стабильную работу Яндекс Метрики. Не забудьте также включить Вебвизор по необходимости

Альтернативный CDN в большинстве случае остается отключенным
Опция позволяет корректно учитывать посещения из регионов, в которых ограничен доступ к Яндекс.Метрике. Использование этой опции может снизить скорость загрузки кода счетчика. Даже при включенной опции код счетчика может отправлять предварительный запрос к mc.yandex.ru для экономии трафика.
Заметка: в первое время после подключения счетчика значок статуса может отображаться оранжевым цветом, вместо зеленого. Это не страшно, если в отчетах вы видите посещения.

5. Теперь при посещении любой из страниц в проекте, в Яндекс.Метрику будет передаваться информация о визитах. Для проверки работы счетчика, страницу сайта необходимо открыть заново, а после проверить наличие информации в аккаунте Яндекс.Метрики в разделе "Сводка" или "Отчеты".

Заметка: информация о визитах в Яндекс.Метрике отображается не сразу же, а только после завершения визита в течение 30 минут - 1 часа. Также, информация о визитах не будет собираться и передаваться если при посещении страницы был включен блокировщик рекламы, например, AdBlock, AdGuard и другие. По этому отключите его на своей странице перед проверкой счетчика на работоспособность.

КАК НАСТРОИТЬ ПЕРЕДАЧУ СОБЫТИЙ ПРИ ВЫПОЛНЕНИИ ПОСЕТИТЕЛЕМ ОПРЕДЕЛЕННЫХ ДЕЙСТВИЙ
1. Откройте настройки счетчика, выберите раздел "Цели" и нажмите на кнопку "Добавить цель".
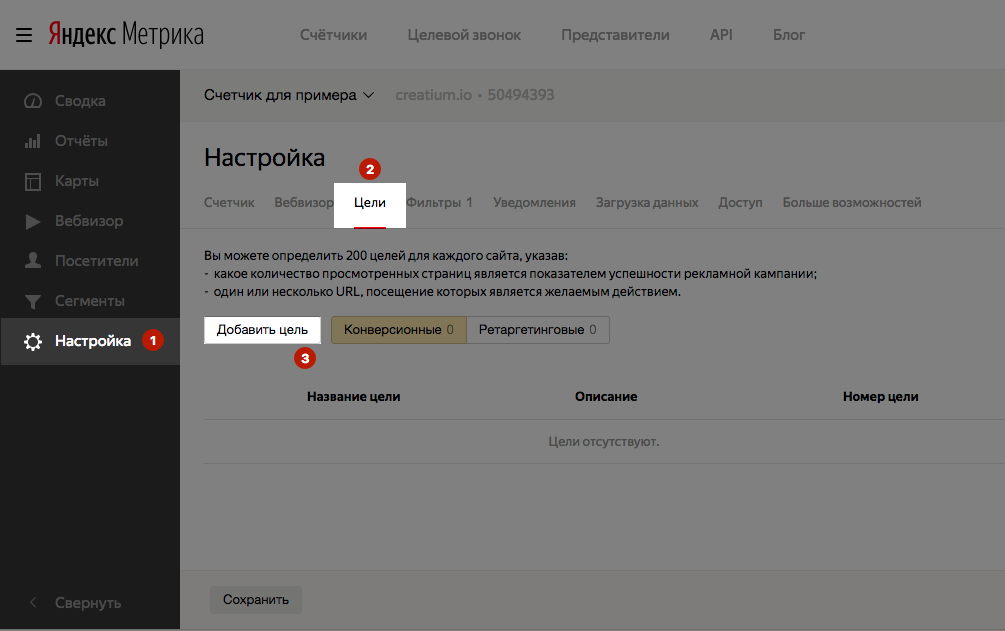
2. Создайте цели, которые будете использовать для своего сайта. Для отслеживания нажатий на кнопки, отправку заявок или переходы на другие страницы по нажатию кнопки - выберите "JavaScript-событие". В поле "Идентификатор события" введите любое название идентификатора без пробелов, например, open_modal или back_cell.


3. Указанное имя идентификатора добавьте в настройках кнопок, по нажатию которых должна передаваться информация о событии.

Заметка: добавление целей производится в настройках кнопок, это может быть обычный виджет "Кнопка", кнопка в виджете "Меню", кнопка в форме и так далее.
4. После настройки целей в редакторе обязательно выполните повторную публикацию страницы.
5. Проверить результат работы можно открыв страницу повторно и выполнив необходимые действия для передачи цели. Для просмотра информации по целям в Яндекс.Метрике используйте раздел "Отчеты" - "Стандартные отчеты" - "Конверсия".
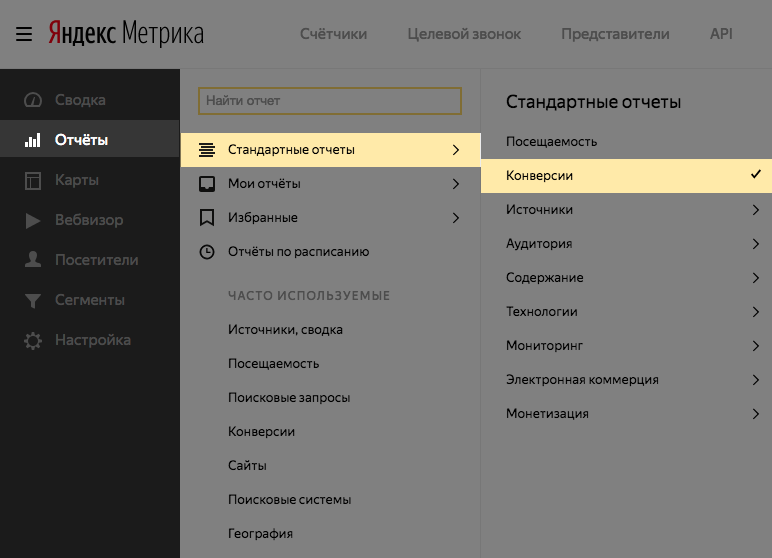

КАК ПОЛУЧИТЬ И ПЕРЕДАТЬ УНИКАЛЬНЫЙ ИДЕНТИФИКАТОР ПОСЕТИТЕЛЯ В ЗАЯВКЕ
1. Перейдите в раздел "Плагины" и создайте плагин ”Свой код". В нем, в поле "Код перед </body>" добавьте следующий скрипт:

ВАЖНО! Если ранее вы уже добавляли к сайту данный скрипт из других инструкций, то повторное добавление не требуется. В случае случайного или намеренного повторного добавления отправка данных будет дублироваться или это может привести к другим непредвиденным ошибкам.
<!--СКРИПТ ДЛЯ ОБЕСПЕЧЕНИЯ РАБОТЫ ИНТЕГРАЦИЙ-->
<script type="text/javascript">
var date = new Date();
var currentDate = String(date.getFullYear() + '-' + date.getMonth() + '-' + date.getDate());
var initialization = document.createElement('script');
initialization.type = 'text/javascript';
initialization.src = 'https://i.1.creatium.io/disk/static/support-scripts/integration/integration.js?data=' + currentDate;
initialization.charset = 'UTF-8';
document.body.appendChild(initialization);
</script>
2. Откройте редактор тех страниц сайта, где есть форма и добавьте в каждой форме поле с типом ”Скрытое поле":

3. В "Название" и в "ID поля (для интеграций)" у скрытого поля напишите ”yclid_direct" или ”ymclid_metrika". В первом случае будет идентификатор переданный из Директа, во втором - из Метрики:
yclid_direct:

ymclid_metrika:
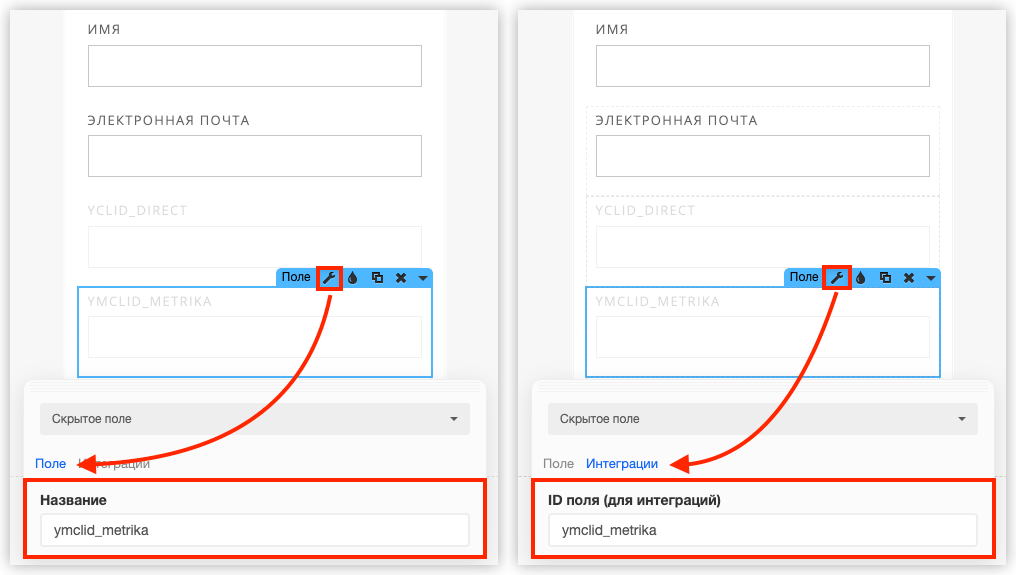
4. Повторно опубликуйте страницу и отправьте тестовую заявку, чтобы проверить передалось ли значение ”yclid_direct" или ”ymclid_metrika" от Yandex в заявке. Результат должен быть примерно таким:

Заметка: Вы можете столкнуться с ситуацией, когда ymclid_metrika есть в заявке, а yclid_direct нет - это нормально. Не все переходы на сайт выполняются с Директа, поэтому yclid_direct будет приходить реже.

ЧТО ДЕЛАТЬ, ЕСЛИ НЕ РАБОТАЕТ ВЕБВИЗОР
03 апреля 2019 года мы перешли на новый код метрики, что позволило поддерживать новый Вебвизор, а также улучшило отзывчивость и скорость загрузки страницы при подключении счетчика Яндекс. Однако в новом коде Яндекс.Метрики нет поддержки работы со старой версий вебвизора. Именно по этому в настройках самой метрики важно выполнить следующие действия.
1. Откройте "Дополнительные настройки" в настройках счетчика и убедитесь, что все параметры установлены как на скриншоте.

Заметка: параметр "Отслеживание хеша в адресной строке браузера" можно включить или оставить выключенным по своему усмотрению.
2. Сохраните изменения в предыдущих настройках и перейдите на вкладку "Вебвизор", после чего убедитесь, что в нем установлены такие настройки.

3. Также не забудьте сохранить изменения настроек Вебвизор.

